무료 도메인 구입
https://www.freenom.com/en/index.html?lang=en
위 링크로 가시면 됩니다.
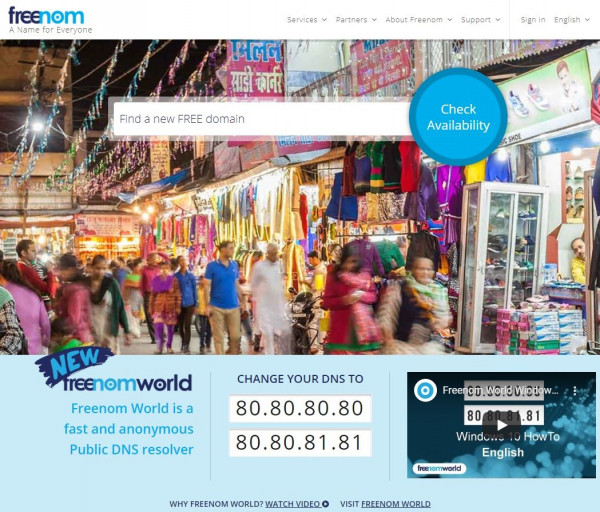
우선 접속하면 위 화면이 뜹니다. Find a new FREE domain 부분에 원하는 글자를 넣으면 알아서 무료 도메인을 우선으로 검색해줍니다.
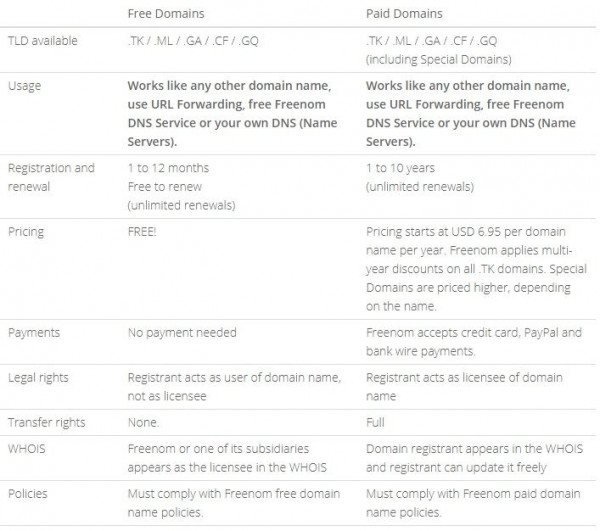
위와 같이 TK, ML, GA, CF, GQ 에 한해서 1 ~ 12달까지 무료로 제공해줍니다. 연장하려면 만료 15일 전부터 가능합니다.
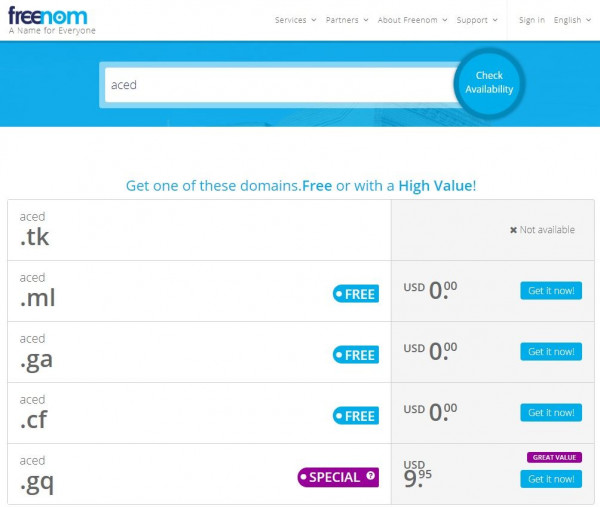
aced를 검색했더니 ga 도메인이 있네요.
선택했는데 x Not Available이 뜨네요. 찾아보니 없는게 아니라 aced.ga를 다시 검색하면 바로 장바구니에 담긴다고 합니다.
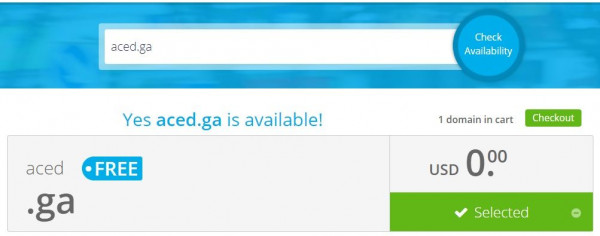
그래서 다시 aced.ga로 검색하니 자동으로 선택되고 장바구니에 담겼습니다. Checkout을 누르세요
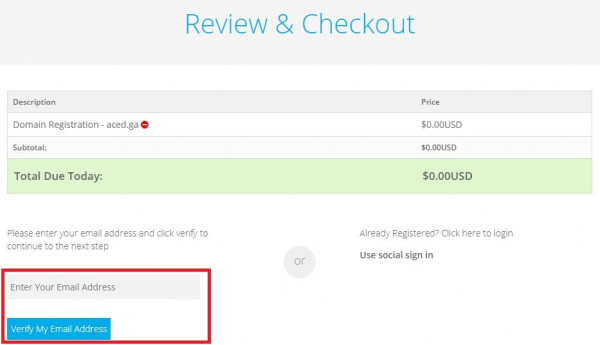
위와 같이 확인 및 체크아웃이 있습니다. 선택된 도메인 주소를 확인하시고, 이메일 주소를 넣은 후 Verify 버튼을 클릭합니다.
그러면 이메일을 확인하라고 하고, 이메일을 확인하면 확인 링크가 있습니다. 그 링크를 클릭해서 들어가서, 회원정보를 입력하고 넘어가면 드디어 회원가입과 도메인 12개월 임대(?)가 동시에 됩니다.
그 후에 사이트에 로그인이 가능하고, 로그인 후
https://my.freenom.com/clientarea.php?action=domains위 링크(마이 도메인)에 들어가면
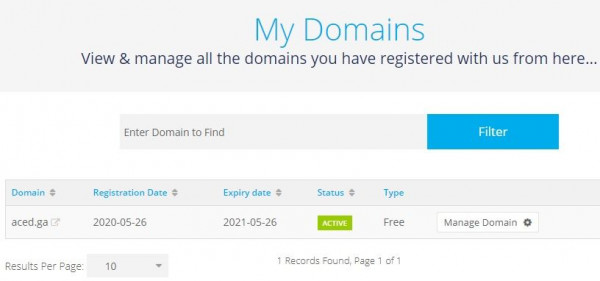
위와 같이 1년간 활성화가 된 것을 볼 수 있습니다.
네임서버 연결
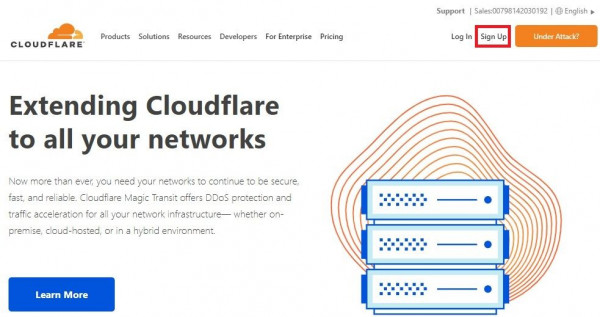
위와 같이 sign up을 누르고 이메일 주소와 비번만 넣으면 바로 가입이 됩니다.
이메일에 본인인증 링크가 있으니 해주시구요.
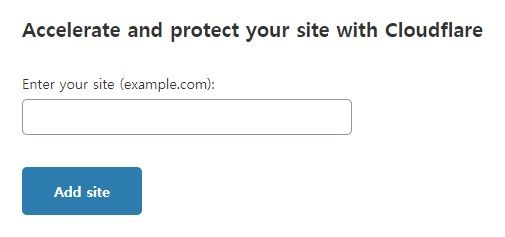
그러면 위와 같이 홈페이지 주소를 넣는 부분이 나오는데요.
지난 포스팅에서 잡은 그 주소를 넣으면 됩니다.
저는 aced.ga 를 넣었습니다.
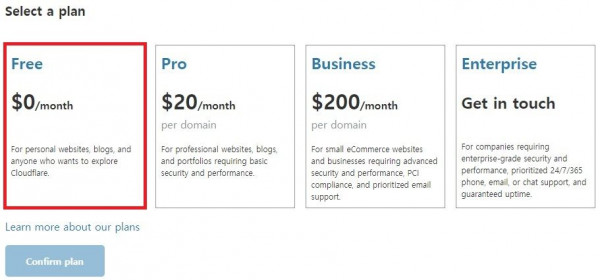
그러면 요금제를 선택할 수 있습니다.
비싼게 좋지만 무료를 원하는 프로젝트 특성상 Free를 누른 후 Confirm plan을 누릅니다. Free를 선택해도 네임서버, SSL 등 다양한 기능을 이용할 수 있습니다.
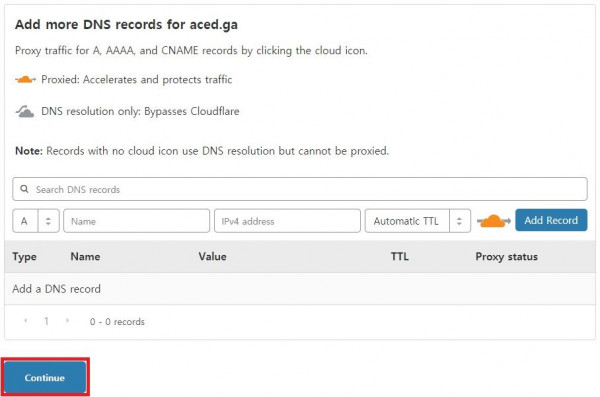
그러면 퀵 스캔해서 DNS 레코드를 검색합니다.
위와 같이 아무것도 없습니다. Continue를 누르면
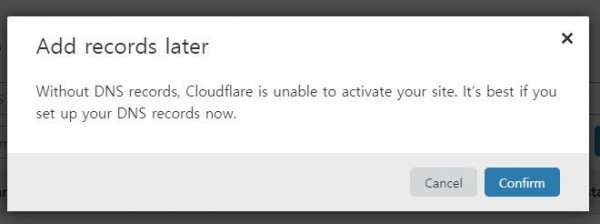
위와 같은 창이 나오는데, 나중에 입력을 할 것이기 때문에 Confirm을 누릅니다.
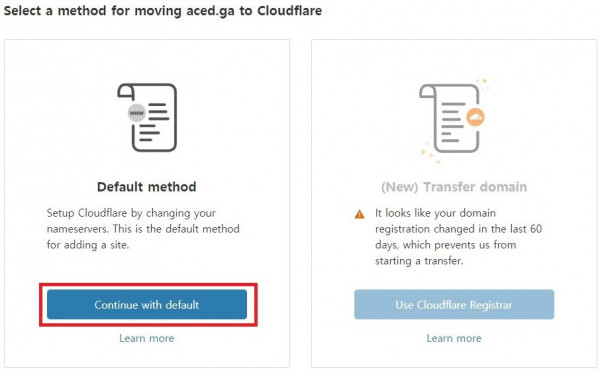
도메인을 클라우드플레어로 이전하는 방법을 선택하는데, 어짜피 한가지 밖에 선택이 안되므로 왼쪽에 있는 default를 클릭합니다.
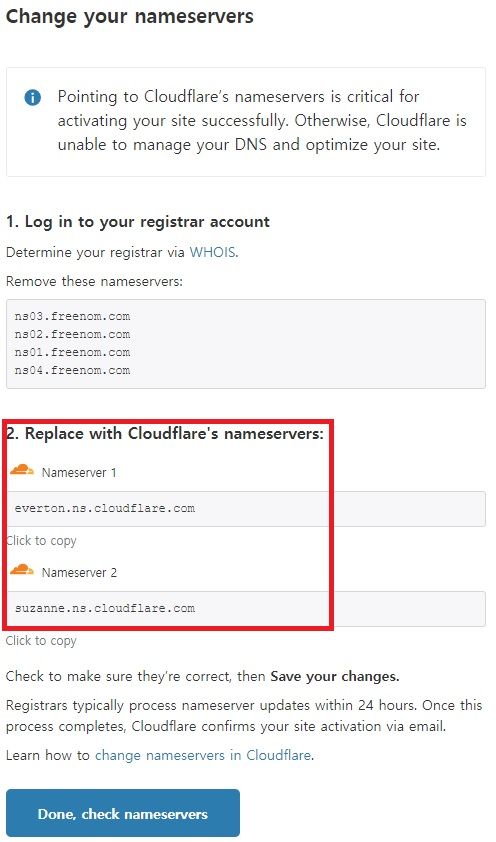
이제 네임서버를 바꾸라는 내용이 나옵니다.
freenom은 기능이 없기 때문에, 클라우드 플레어로 이전해야 합니다.
기존에 있는 freenom 네임서버를 지우고, 클라우드 플레어용 네임서버로 바꾸면 됩니다.
이 페이지는 잠시 놔두고, 새 창이나 새 탭에서 freenom에 접속하여 로그인(sign in) 합니다.
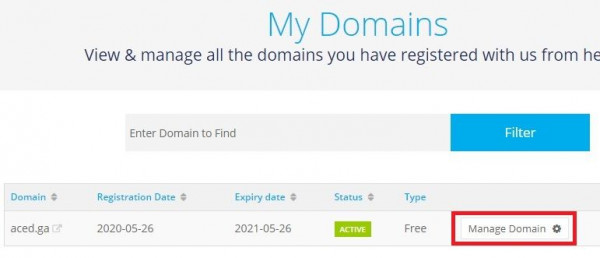
Services -> My Domains 를 클릭하면 위와 같은 화면이 나오는데, Manage Domain을 누릅니다.
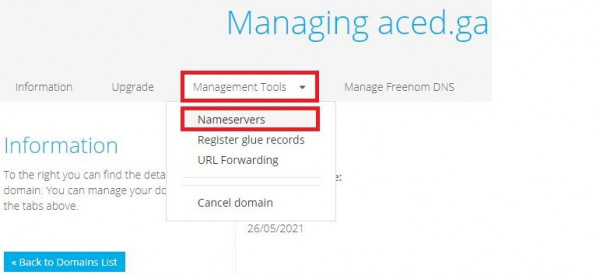
위와 같이 Management Tools -> Nameservers 를 누릅니다.
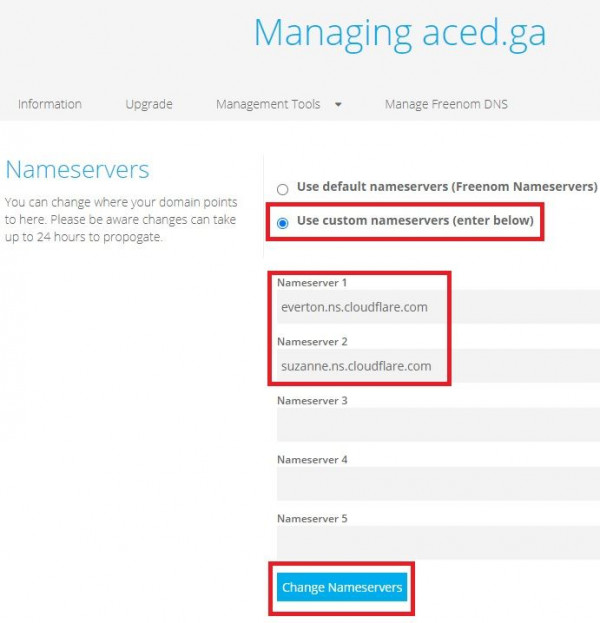
위와 같이 Use custom nameservers를 누르면 네임서버를 넣는 칸이 나오는데, 아까 클라우드플레어 창에 있던 그 네임서버 2개를 입력하면 됩니다.
그리고 Change Nameservers 를 누릅니다.
Changes Saved Successfully!
문구가 나오면 끝입니다.
이제 freenom 사이트에는 도메인이 만기가 되기 15일 전에 들어와서 연장하기 전까진 올 일이 없습니다.
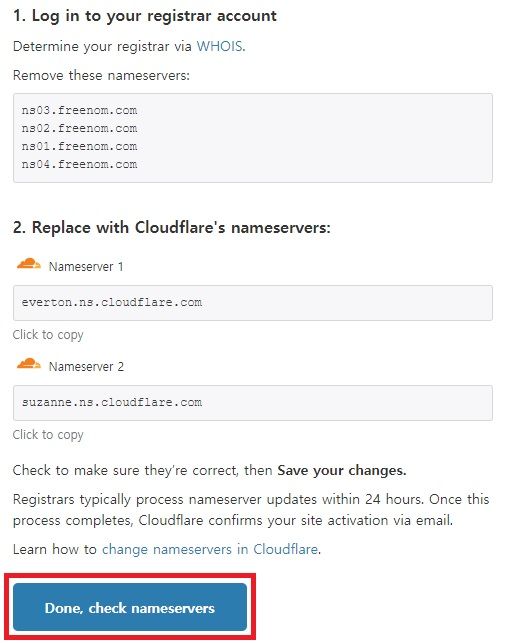
아까 열어뒀던 클라우드 플레어에 가서, Done, check nameservers 를 클릭합니다.
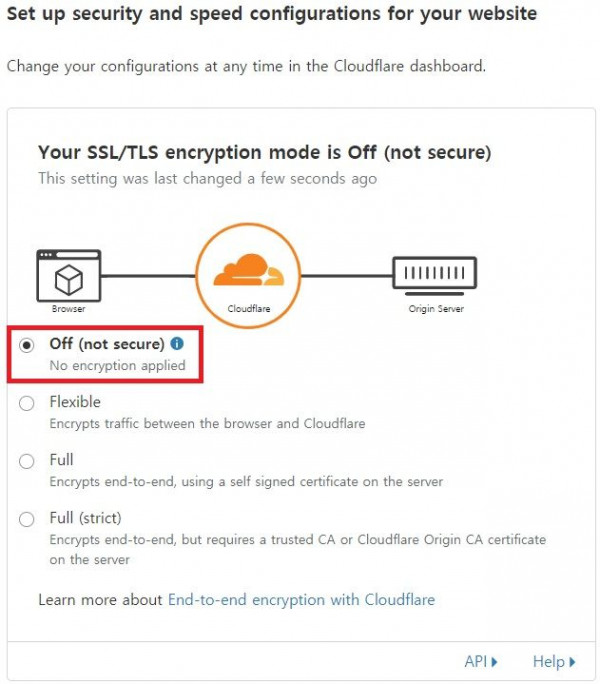
위와 같이 암호화 방법을 선택하라고 나오는데요. 이 기능은 나중에 할 것이기 때문에 Off (not secure)를 클릭합니다.
그리고 제일 밑에 Done을 클릭합니다.
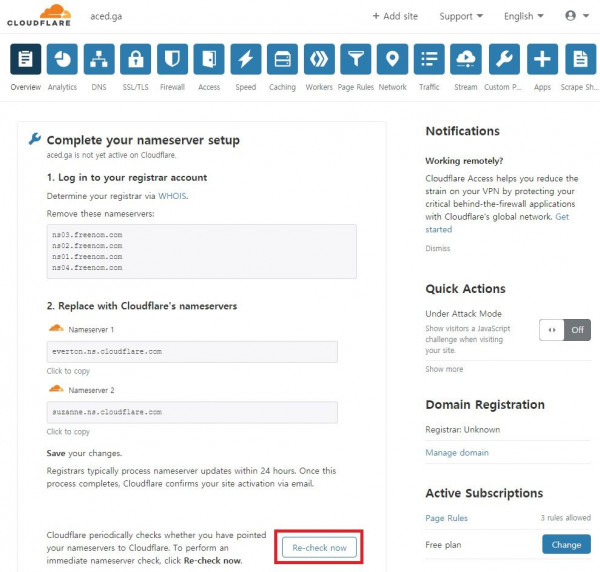
이제 설정은 끝났습니다. 네임서버 변경은 시간이 걸립니다.
클라우드 플레어에 연결이 되면
[Cloudflare]: aced.ga has been added to a Cloudflare Free Plan
제목으로 연결되었다고 이메일이 올 것입니다.
아직까지는 셋팅할게 별로 없습니다.
여기까지 클라우드 플레어 가입 및 네임서버 변경을 마치겠습니다.
클라우드 플레어로 들어가서 도메인 주소와 연결하겠습니다.
클라우드 플레어(https://www.cloudflare.com) 접속하면
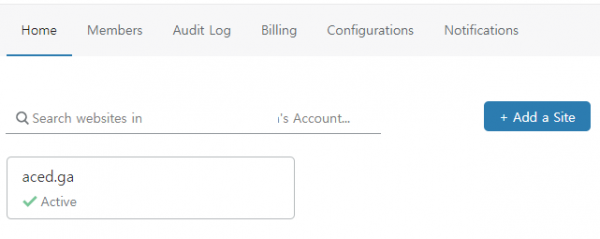
위와 같이 추가한 도메인 주소가 뜰겁니다. 혹시 이메일 인증 안하셨으면 꼭 하시구요.
해당 주소를 누르면 설정 화면으로 넘어갑니다.
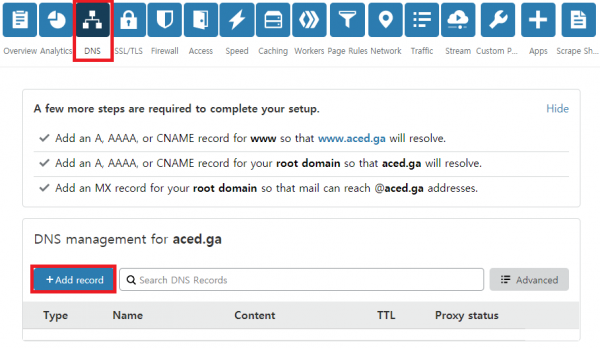
위와 같이 DNS를 누릅니다. 그리고 +Add record를 눌러줍니다.
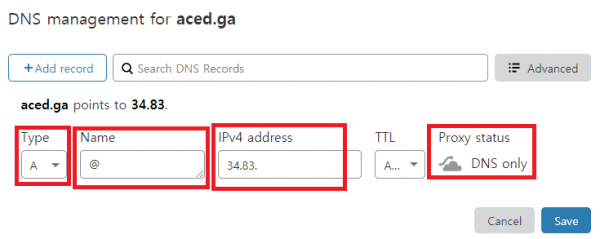
위와 같이 Type에는 A
Name 에는 @
IPv4 address에는 아까 기억한 외부IP 주소
Proxy status 에는 구름을 눌러서 DNS only로 변경 후 Save를 눌러줍니다.
+Add record를 한번 더 눌러서
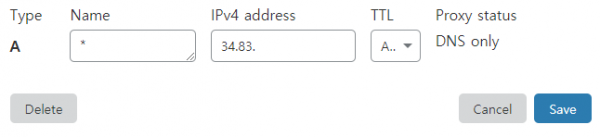
위와 같이 Type에는 A
Name 에는 *
IPv4 address에는 아까 기억한 외부IP 주소
Proxy status 에는 구름이 없어지고 DNS only로 자동 변경되고, Save를 눌러줍니다.
이제 도메인 주소와 IP주소가 결합되어 IP주소를 기억할 필요가 없게 되었습니다.




