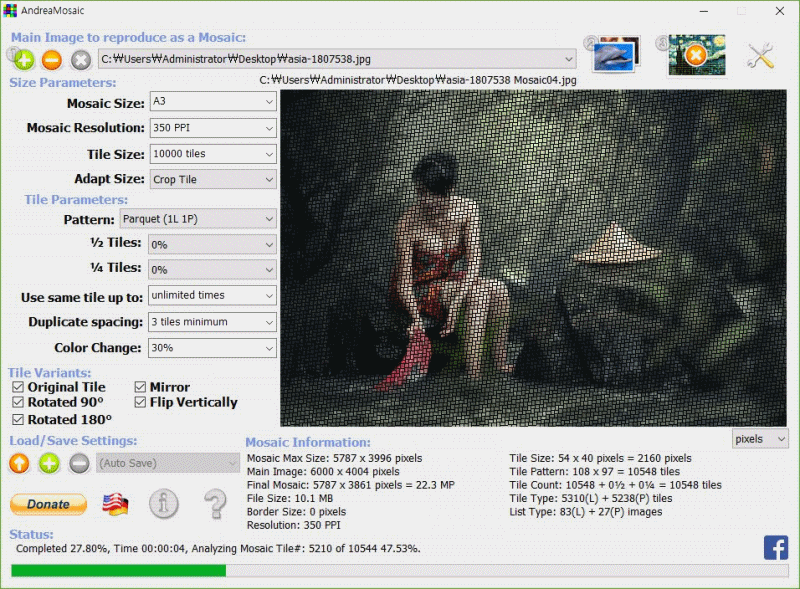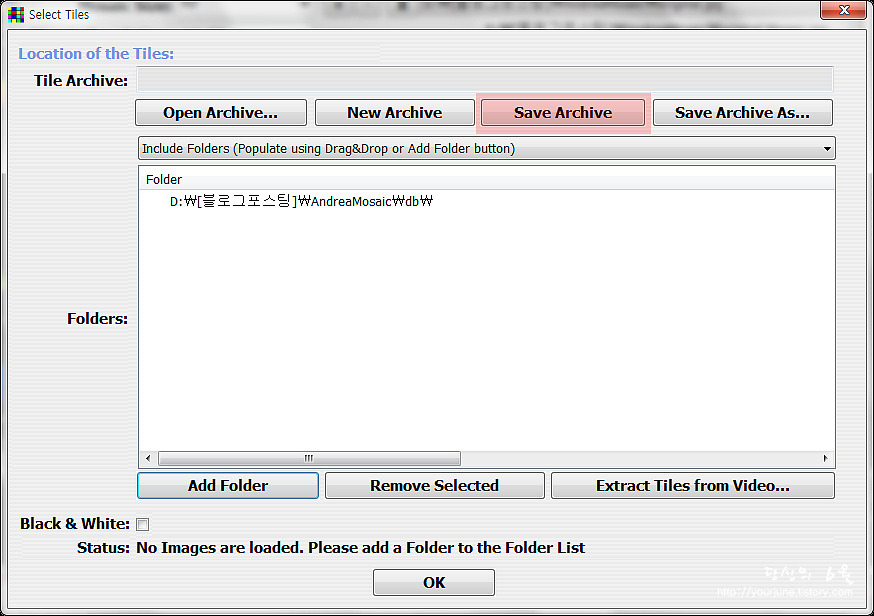사진으로 모자이크 이미지 만들기 프로그램
사진 모자이크를 만드는 프로그램은 종류가 많은데 여기서는 AndreaMosaic 라는 프로그램을 사용합니다. 프리웨어이고 간단한게 사진을 구성할 수 있습니다.
설치 프로그램
http://software.naver.com/software/summary.nhn?softwareId=MFS_104755
설치를 마치면 다음과 같이 아이콘이 뜹니다. 일반적인 설치과정은 생략하겠습니다.
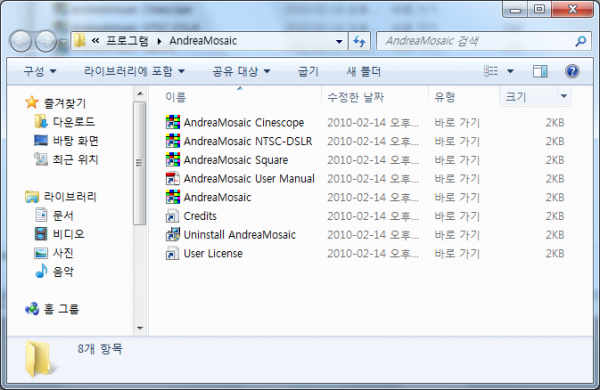
총 네가지의 버젼으로 사용이 가능합니다. 위의 네가지 버젼은 원본사진의 비율에 따라서 사용이 나뉩니다.
AndreaMosaic - 4:3비율의 사진 (일반적인 디지탈카메라 혹은 포서드, 마이크로 포서즈 규격의 카메라에서 만들어진 이미지)
AndreaMosaic NTSC-DSLR - 3:2비율의 사진 (포서즈를 제외한 DSLR에서 만들어진 이미지)
AndreaMosaic Cinescope - 16:9비율의 사진 (영화 캡쳐 이미지 등)
AndreaMosaic Square - 1:1비율의 정사각형 사진
3:2비율의 사진을 square로 만들어도 상관은 없지만 사진의 일부가 잘려 나갑니다.
2. 인터페이스
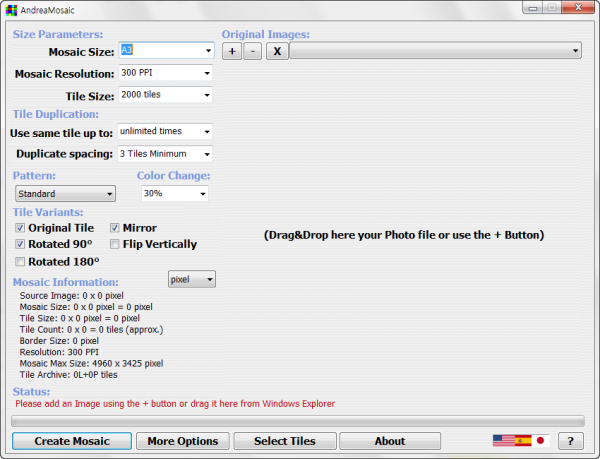
Mosaic Size : 생성할 사진 모자이크의 사이즈를 결정합니다. 실제 출력할 크기입니다.
Mosaic Resolution : 사진 모자이크의 해상도를 결정합니다. 웹용이 아니라 출력하실거면 300 PPI이상으로 설정하는 것이 좋습니다.
Tile Size : 사용될 타일의 개수를 결정합니다. 타일이 많을수록 작게들어가고 적을수록 크게 들어갑니다.
Use same tile up to : 한 이미지를 몇번까지 사용할 것인지를 결정합니다. 이 부분은 기본설정으로 놔두는 것이 좋습니다. 해당영역에 알맞는 이미지가 없을경우 회색화면으로 처리될수도 있습니다.
Duplicate spacing : 해당영역을 처리할때 비슷한 이미지를 몇번 사용할지를 결정하는 것입니다. 즉, 3으로 설정하면 3칸안에는 똑같은 이미지가 들어가지 않습니다. 사진이 가까운 곳에서 중복되는 것이 싫으신 분은 이 숫자를 크게 하시면 됩니다. 다만 마땅한 이미지가 없을 경우에는 위의 항목처럼 빈칸으로 처리되므로 여러번 테스트하면서 최대값을 쓰시는 것이 좋습니다. 이 숫자가 커지려면 이미지DB가 다양한 것이 좋습니다.
Pattern : 모자이크의 패턴을 결정하는 것입니다. 이 부분은 여러번 해보시면서 테스트를 거쳐야 하는 부분입니다. 예를 들어 두줄로 들어갈지 두줄에 한줄은 세로로 들어갈지 등을 결정하는 곳입니다.
Color Change : 이 부분은 원본이미지에 따라 타일의 이미지의 색상을 얼마나 바꿀지를 결정하는 곳입니다. 최대한 DB의 색깔을 살리시려면 0%에 가깝도록 설정하시면 됩니다. (다만 0%에 가까울수록 전체이미지에 대한 인식률은 떨어집니다.)
Title Variants : 이 부분은 이미지를 어떠한 방향으로 넣을지를 결정하는 곳입니다.
Original Tile - 타일의 원래 방향으로 넣습니다.
Mirror - 좌우바꿈
Rotated 90 - 90도 회전
Rotated 180 - 180도 회전 (상하좌우 바꿈)
Flip Vertically - 상하바꿈
3. 모자이크 만들기
이제 직접 모자이크를 만들어 보도록 하겠습니다. 우선 여기서는 두가지 계층의 사진이 필요합니다.
원본사진 (Original Image) - 모자이크로 나타낼 전체이미지. 원본사진은 최대한 단순한 형태를 지니고 경계가 뚜렷한 이미지가 좋습니다. 복잡한 형태일수록 알아보기가 힘듭니다.
타일 (Tiles) - 타일은 모자이크를 구성할 조그만 사진들을 말합니다. 타일은 색상과 종류가 다양할수록 좋지만형태는 간단해야 타일을 알아보기 쉽습니다.
3-1. 원본사진 추가하기
대상이 될 사진을 +버튼을 눌러 추가합니다. 여기서는 아래의 사진을 사용해보겠습니다.

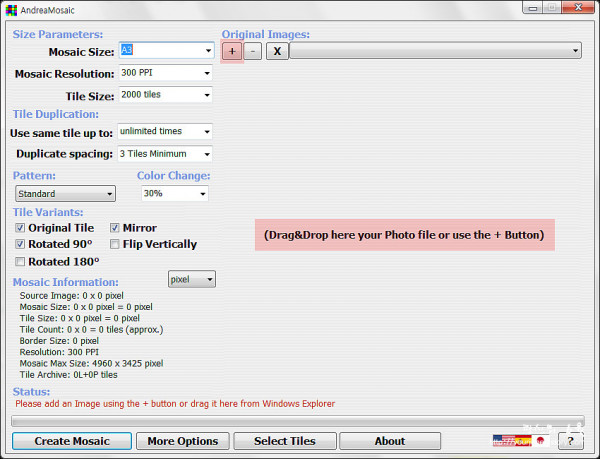
3-2. 타일 선택 및 추가하기
원본을 추가했으면 타일을 선택해야 합니다. select Tiles를 눌러 타일 추가창으로 이동합니다.
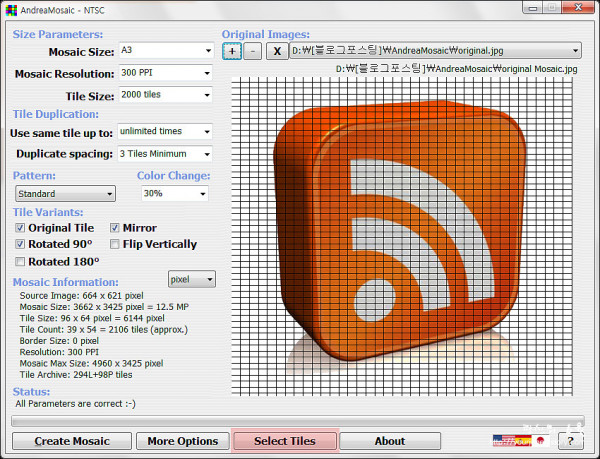
타일을 추가할때는 폴더단위로 추가해야 합니다. Add folder를 눌러 미리 모아둔 이미지가 들어있는 폴더를 선택합니다.
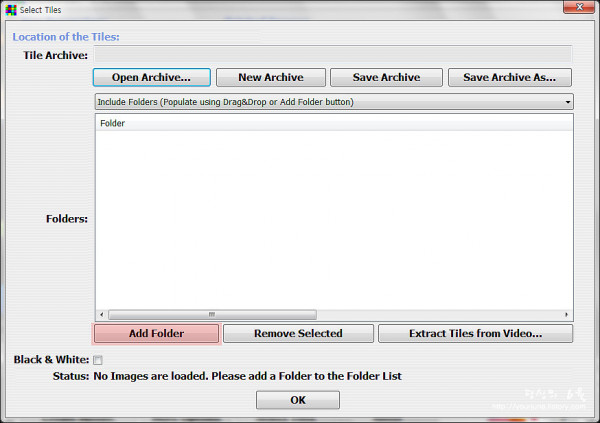
저장후에 모자이크를 만들 수 있으므로 반드시 저장합니다. 한번 저장한 DB는 파일로 저장되며 나중에 다시 사용할 수 있습니다. (이미지 목록을 저장하지 않으면 모자이크 생성이 불가합니다.)
392개 이미지를 불러왔음을 보여줍니다.
아래 리스트를 보면 이미지 목록이 제대로 불러들여진 것을 볼 수 있습니다. OK를 눌러 메인창으로 이동합니다.
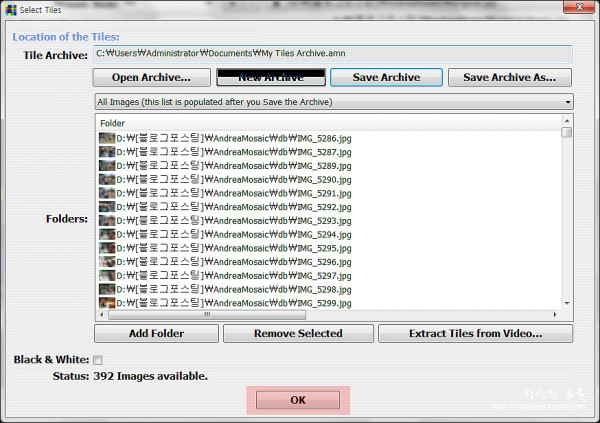
3-3. 모자이크 만들기
모든 설정이 끝났으면 Create Mosaic를 눌러 모자이크를 만듭니다.
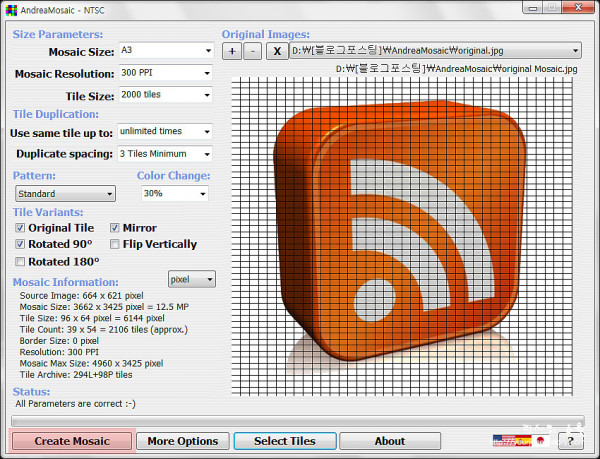
완성작