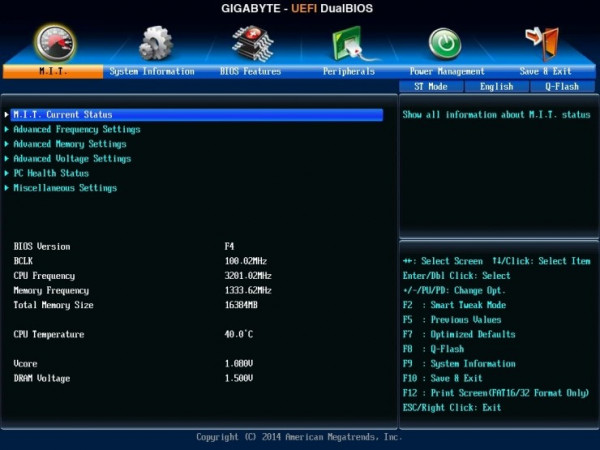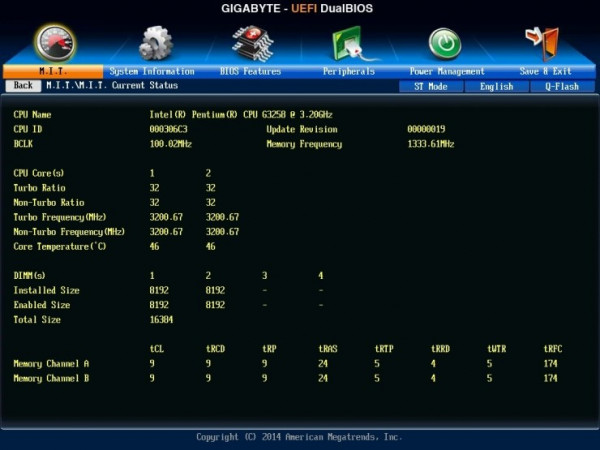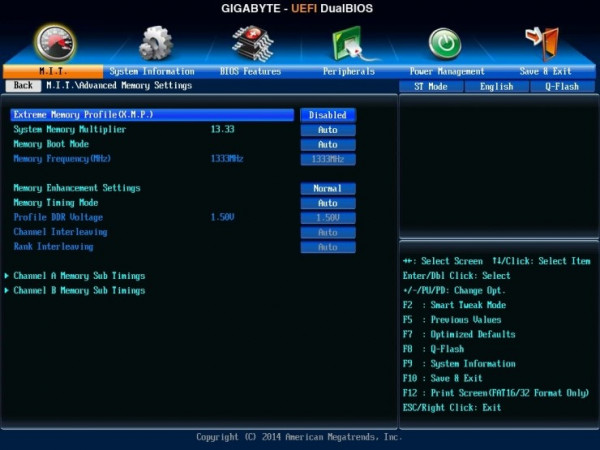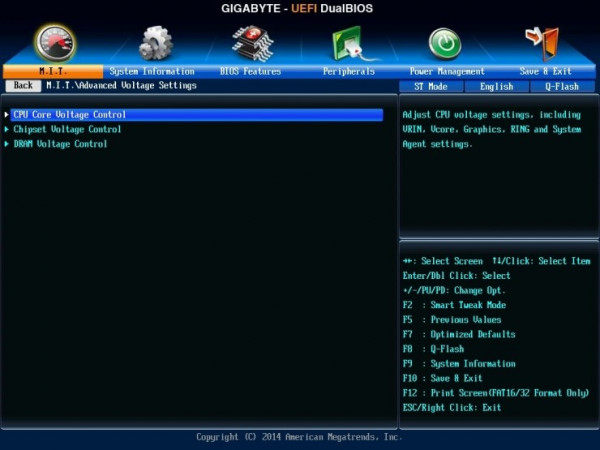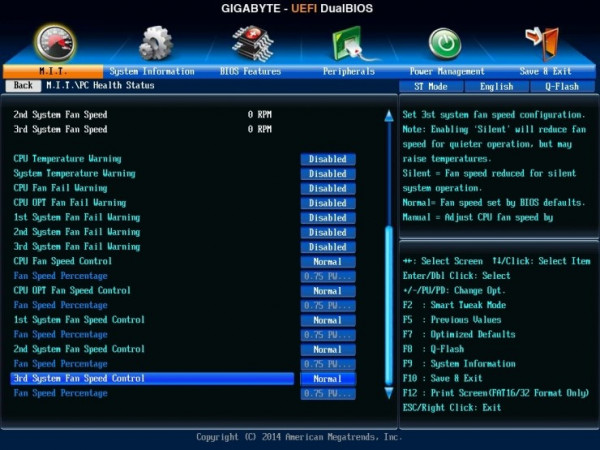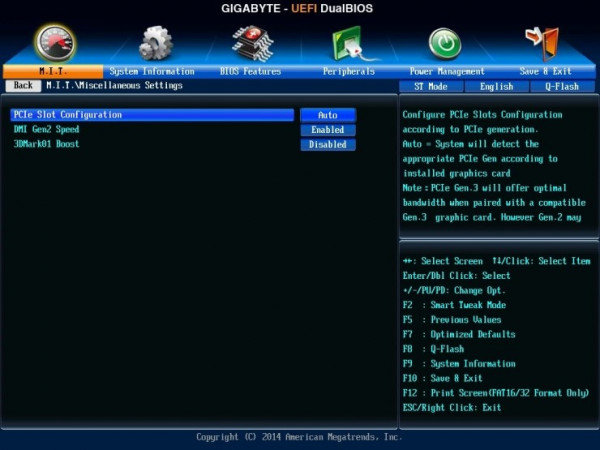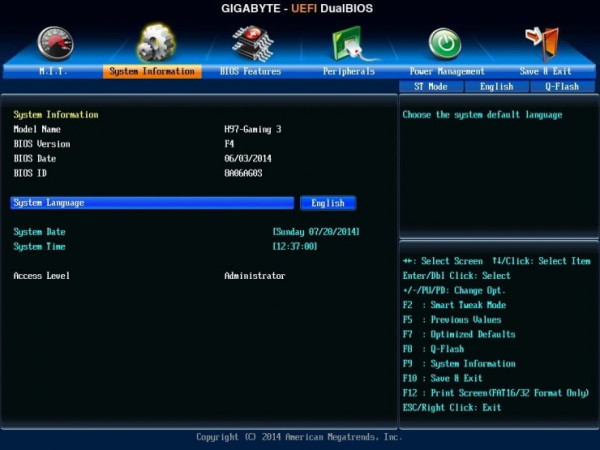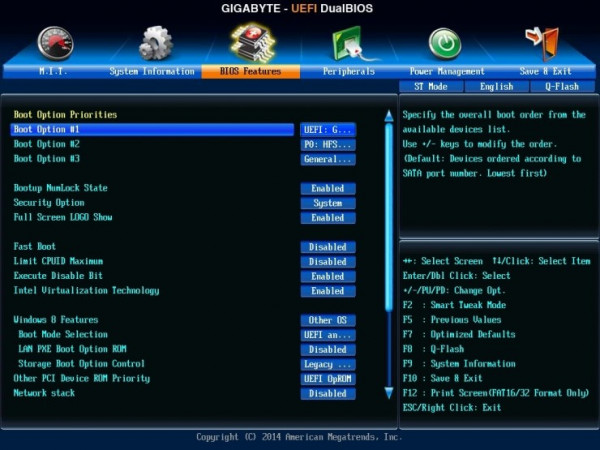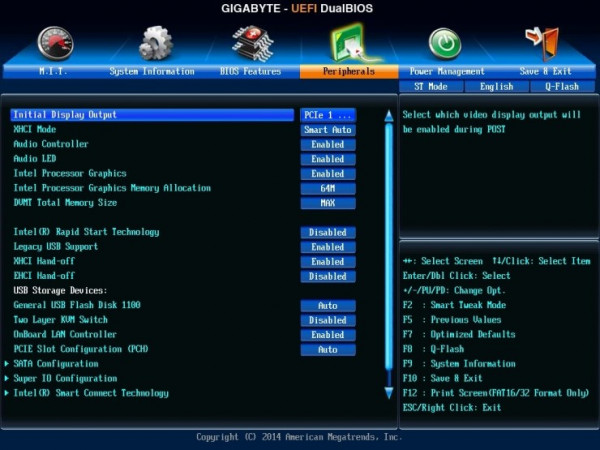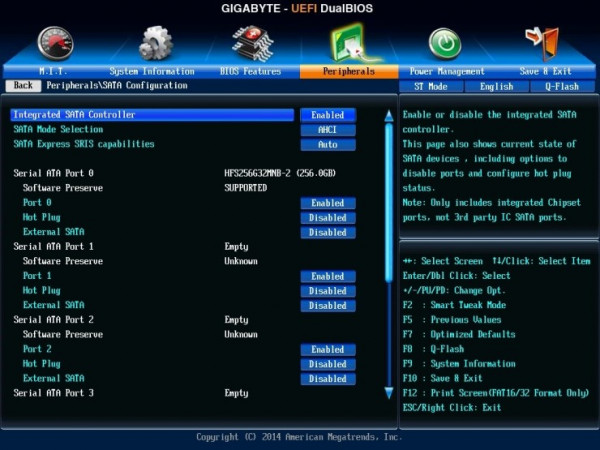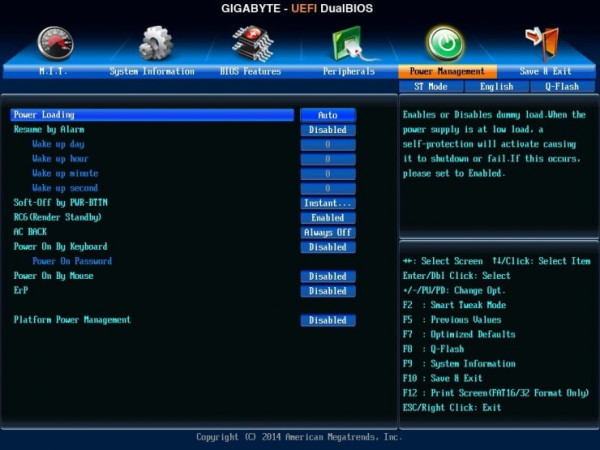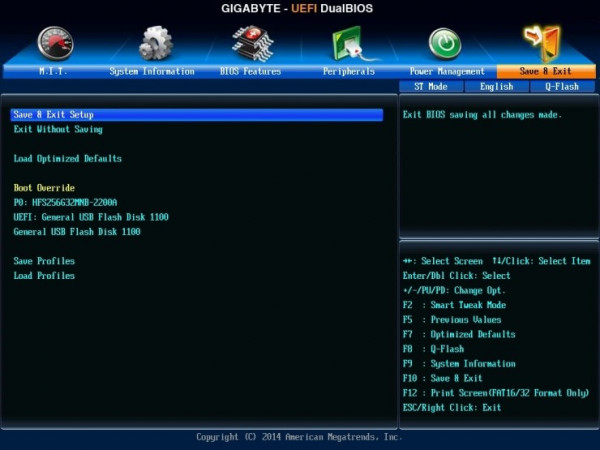GIGABYTE 제이씨현 바이오스 설정 방법
UEFI Mode : Classic Mode
▲ 바로, 이 화면이 나옵니다. 기가바이트 보드 중, UEFI가 채택된 메인보드를 사용하신 분들이라면 익숙할 화면입니다.
전 익숙하네요.. Z77을 바꾸기 전에 썼었으니까요. 어쨌든, 어떻게 보면 메트로 UI같았던 스타트업 가이드보다는 복잡해 보이는
화면이 반깁니다.
이 화면은 크게 6개의 주메뉴로 구성이 되어 있습니다. 좌측 상단부터 하나하나 살펴보도록 하겠습니다.
먼저, M.I.T 부분입니다.
M.I.T : 외국계열 지잡대로 유머게시판에서 회자되는 메사추세스 공과대학의 약자가 아니고, Motherboard Intelligent Tweaker
의 약자입니다. 간단하게 말해서 오버클럭 등의 설정을 할 때, 가장 많이 만지게 될 부분입니다.
▲ 위 화면의 재탕이지만(.......), 기본이 M.I.T가 제일 먼저 나오게 되어 있으니까요.
M.I.T의 세부메뉴는 Current Status, Advanced Frequency Settings, Advanced Memory Settings,
Advanced Voltage Settings, PC Health Status, Miscellaneous Settings 라는 6개의 소메뉴르로 구성이 되어 있습니다.
▲ 그 중에, M.I.T Current Status입니다.
현재 사용중인 CPU와 메모리의 기본적인 정보를 나타내 줍니다. 표시되는 정보들에 대해서는 2부에서 이어질
오버클럭 쪽에서 다시 한 번 다루도록 하겠습니다.
▲ 그 다음은 Advanced Frequency Settings입니다.
간단하게 말하면 우리가 흔히 말하는 "클럭"이라는 부분을 조절하는 부분입니다.
먼저 이 제품에 대한 리뷰를 쓴 후에, 이어서 쓸 제품인 Z97 칩셋이 들어간 제품과의 차이가 나는 부분이 이 부분입니다.
여기서는 간단하게 말하면 "배수"를 조정해서 전체 클럭을 조절할 수 있지만, Z97은 기본이 되는 베이스 클럭 또한 조절이
가능하다는 차이가 있습니다. 이 부분 또한 오버클럭을 다루는 페이지에서 다루도록 하겠습니다.
▲ 이어서 Advanced Memory Settings 입니다.
이곳에서는 제조사에서 설정해둔 최적화된 메모리 프로파일(XMP라고 합니다.)을 읽어올 수 있게 되어 있습니다.
또한 램클럭, 배수 및 타이밍을 조절할 수 있게 되어 있는데, 이 부분 또한 오버클럭 페이지에서 다루도록 하겠습니다.
▲ 이어서 Advanced Voltage Settings 입니다.
CPU 코어, 칩셋, 램의 전압을 조절하는 메뉴를 제공해 줍니다. 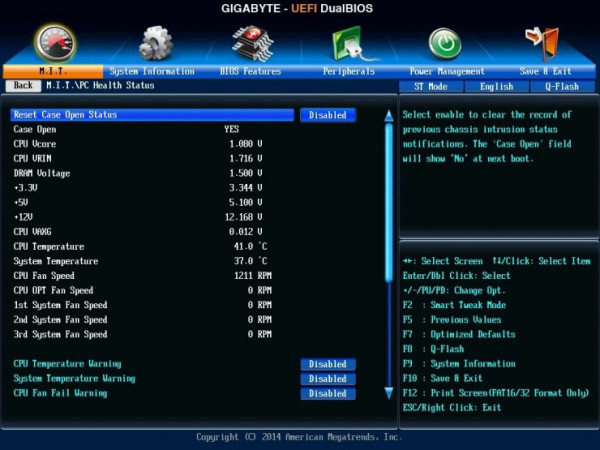
▲ 이어서 PC Health Status 입니다.
전체적으로 인가된 전압, 시스템 및 CPU의 온도 그리고 팬의 작동상태 등을 모니터링 할 수 있으며,
각종 경고음 및 상태, 그리고 팬의 RPM 등을 설정할 수 있는 환경을 제공해 줍니다.
4핀을 지원하는 팬을 연결한다면, PWM제어 또한 됩니다. (시스템 팬 헤더가 4핀이지요. CPU만 4핀이 아닙니다.)
▲ 이어서 기타 등등 설정입니다. (뭐 번역은 여러가지라고 하는데.. 모여있는거 보면 기타라고 하는게 맞는거 같네요.)
PCI-Ex 슬롯의 모드를 Gen3, Gen2, Gen1으로 설정할 수 있으며, DMI(Direct Media Interface)의 속도,
그리고 3D Mark 01의 보정을 위한 부스트 기능을 지원합니다. DMI는 앞의 다이어그램을 보신 분이면 보셨겠지만,
CPU와 칩셋간의 연결 통로라고 생각하시면 편합니다. 현재 2.0까지 적용되어 있으며 3.0은 스카이레이크에서 적용될 예정입니다.
이상으로 M.I.T 항목에 대해서 살펴봤고, 이어서 System Information 부분입니다.
System Information : 말그대로 시스템 정보입니다. 보드 모델명, 바이오스 버전, 바이오스 릴리즈 데이트, 바이오스 ID,
시스템의 날짜 / 시간을 설정할 수 있고, 현재 UEFI의 접근중인 계정의 정보를 표시합니다.
▲ 위에 설명에 다 썼으니 생략하겠습니다.... =_=;;;;;;
BIOS Features : 바이오스 설정입니다. 부팅 순서, 보안 옵션, 부팅 모드 등을 설정할 수 있습니다.
▲ 부팅의 우선순위를 설정할 수 있으며(연결되어 있는 보조기억장치에 따라서 다릅니다.),
부팅시에 제대로 되는지 안되는지 점검용으로 쓰는 NumLock의 사용 여부, 기가바이트 로고의 표시 여부,
EFI 옵션을 이용해서 빠른 부팅을 여부를 체크할 수 있는 Fast Boot(이 옵션을 사용하면 EFI는 켜져있어야 합니다.)이 있습니다.
윈도우 8 기능은 이외의 운영체제를 설치할 것인가 윈도우 8을 설치할 것인가에 따라서 설정이 달라집니다.
세부적인 내용은 UEFI를 지원하게 할 것인가, 레거시 옵션만 지원하게 할 것인가, 아니면 둘 다 사용하게 할 것인가에 대한 내용입니다.
마지막, Network stack은 GPT 포멧 OS를 설치하기 위해서 네트워크를 통한 부팅을 활성화하냐, 하지 않느냐의 옵션입니다.
일반적으로는 보통 건들일이 없는 옵션이긴 합니다. (부팅순서를 빼고 말이지요. ^^;;)
Peripherals : 주변 장치 설정입니다. 일반적으로 보드에 내장되어 있거나, CPU에 내장되어 있는 장치들에 대한 내용입니다.
(내장 그래픽카드, USB 컨트롤러, 사운드 카드, 랜카드 등등...)
▲ 이곳에서는 말그대로 장비들에 대한 설정을 할 수 있습니다.
그리고 추가적으로 XHCI(eXtensible Host Controller Interface) 모드를 설정할 수 있습니다.
기본적으로 Smart Auto로 되어 있지만, 운영체제 단에서 XHCI를 지원한다면 XHCI로 해두면 됩니다.
혹은 USB 3.0 포트를 전부다 USB 2.0으로 작동하게 하려면 위의 옵션을 Disabled 해두면 됩니다. (그럼 ECHI로 작동합니다.)
그런데.. 일반적으로는 건들일이 없긴 합니다. XHCI에서는 USB 3.1부터 USB 1.1까지 다 커버를 하니까요.
내장 그래픽 관련 부분은, 내장 그래픽카드를 사용할 것인가, 내장 그래픽에서 램을 얼만큼 잡아 먹을것인지 설정과
DVMT(Dynamic video memory technology) 메모리 용량을 정할 수 있습니다.
추가적으로 SSD를 캐시로 쓰는 IRST를 사용할것인지 여부, USB 레거시 설정(이건 Disabled로 해두면.. ㄷㄷㄷ),
XHCI, ECHI Hand-off 설정 등을 할 수 있습니다. 일반적인 사용자라면 여기서 많이 쓸 부분은...
USB Storage Devices의 옵션 설정 부분과, 내장 그래픽카드, 랜카드, 사운드카드 키기 / 끄기 부분이 아닐 듯 합니다.
그리고, 이 페이지에서 추가적으로 다뤄볼 부분은... "하드웨어 안전하게 제거"가 "일반 하드디스크나 SSD"에서도
나오는 사용자들이 있다고 하는데, 그걸 끄거나 키는 방법에 대해서 말씀 드리겠습니다.
위의 메뉴중에서, SATA Configuration으로 들어가면 됩니다.
▲ 그럼 이런식으로 메뉴가 쭉 나옵니다. 요즘 나오는 보드는 기본적으로 AHCI로 되어 있으니 크게 모드를 변경할 일은 없습니다.
다만, 아래쪽에 보면 Serial ATA Port 0~5까지가 나오는데, 여기 메뉴를 보면... Hot Plug라는 부분이 있습니다.
아마 하드웨어 안전하게 제거에서 USB장치가 아닌 일반 하드도 나오시는 분들은 이 부분이 "Enabled"로 되어 있을 수 있습니다.
해당 부분을 "Disabled"로 바꿔주면 이제 더이상 보이지 않습니다.
이런식으로 연결된 장치들에 대해서 설정을 할 수 있습니다.
Power Management : 전원 관리 입니다.
▲ 파워 로딩(너무 낮은 로드가 걸릴 때, 오류가 발생하면 Enabled 하면 된다고 합니다.)
원하는 시간에 시스템을 킬 수 있게 하는 옵션, 전원 버튼으로 MS-DOS모드에서의 전원 끌 때의 옵션(바로 끌지, 꾹 눌러서 끌지),
RC6(온보드 그래픽의 대기 모드 설정), 비정상적인 종료를 했을 때의 복구 방법, 키보드나 마우스로 컴퓨터를 키는 설정,
ErP(종료 상태에서 최소 전력을 사용하게 하는 모드) 설정 등을 할 수 있습니다.
▲ 마지막은 말그대로의 설정이니 넘어가겠습니다. =_=;;;;
이렇게 클래식 모드에 있는 부분을 살펴보았습니다. 이어서, 8시리즈에서 새롭게 추가된 부분 중 하나인,
스마트 트윅 모드를 살펴보겠습니다.